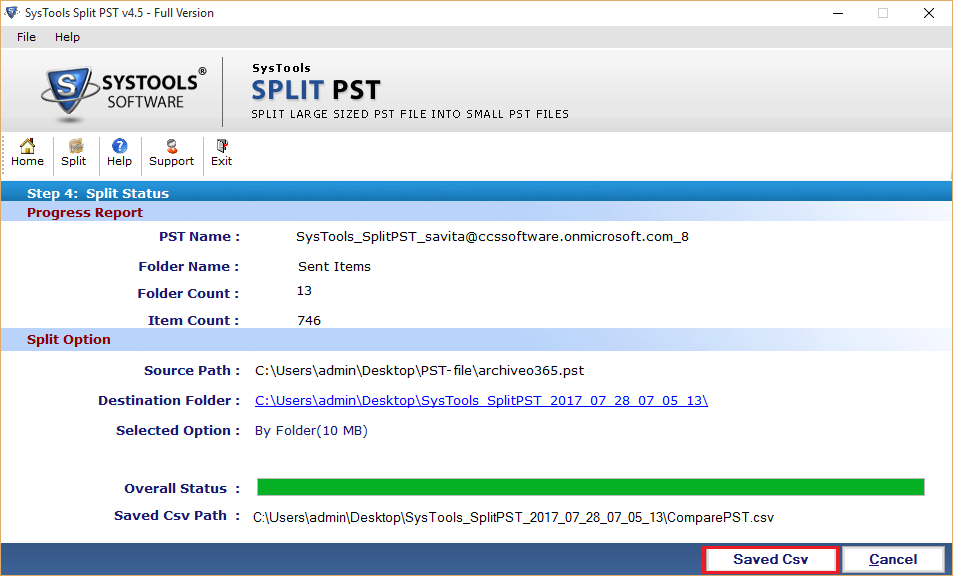Get Instant Solution For How to Divide PST File Into Smaller Portions
You can easily fragment too many large sized Outlook PST files to smaller PST after trying Split PST software effectively. This software explains each and every step about how to split large PST files into smaller PST. Follow the simple and easy steps given below to divide huge heavy PST files into small PST.
Step 1
To open Split PST Tool, Go to the Start » All Program » Split PST Software » Split PST
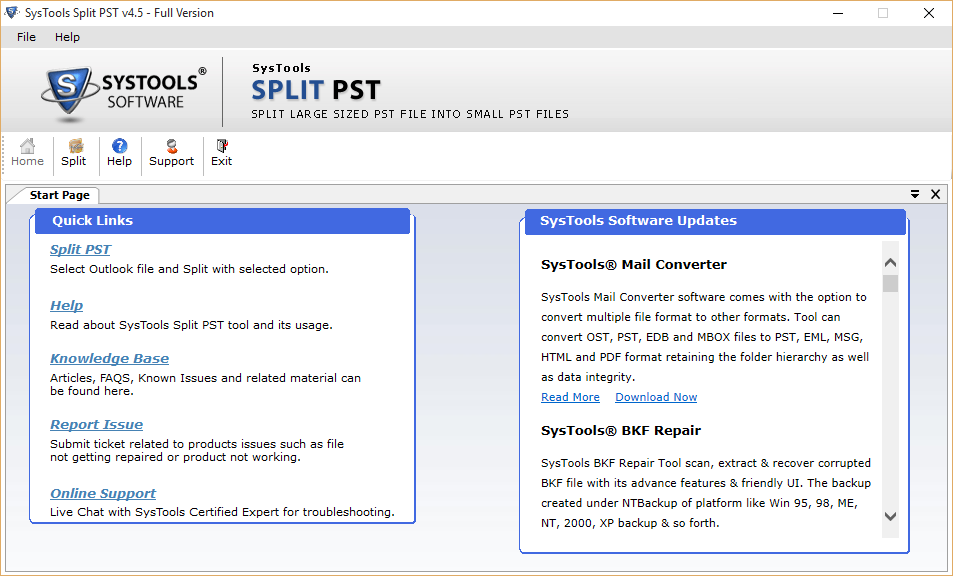
Step 2
Click on "Split"
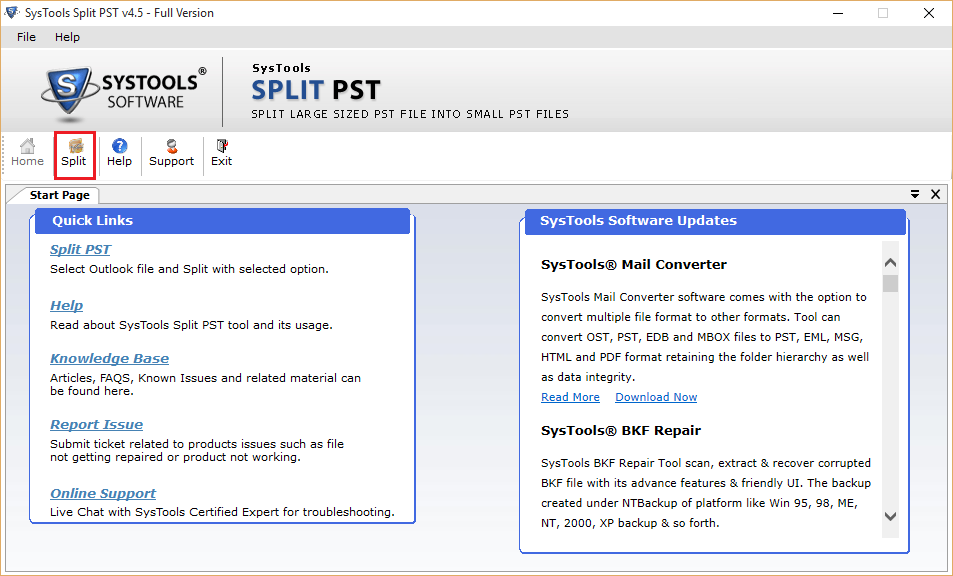
Step 3
Select Outlook version as there are two PST formats introduced by Outlook. First one in ANSI for Outlook 2000 & 2002 version and second Unicode for Outlook 2003, 2007 & 2010.
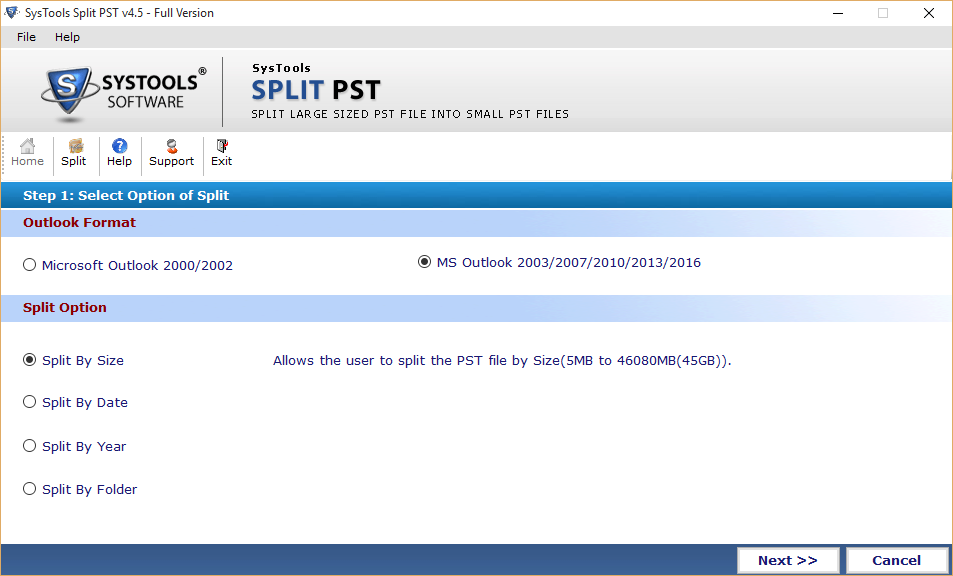
Step 4
Select Split Option, software provides four different ways to Split PST file.
- Split by Size: This option split Outlook data file (.pst) into mentioned size by you. For e.g. if have 2 GB PST file, then split that file into 2 PST files of 1 GB, accordingly.
- Split by Date: This option divide PST files into specified date range. For e.g. break PST file on selected date range by proving before & after date.
- Split by Year: This option divide Outlook data file (.pst) by year. For e.g. split PST file in between two defined year 1990 – 1994 and the software will create 4 individual file for each year.
- Split by Folder: This option split PST file via folders. If the size user specific for splitting is more than particular folder then one more division of that folder is created.
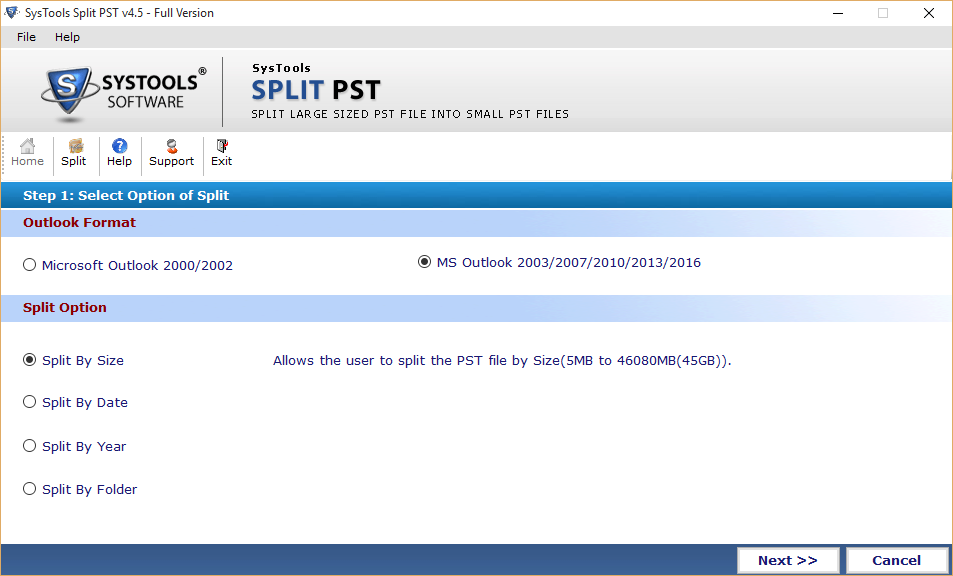
These are the Four option given in the screen select the needed one:
Step 1
In first step, you need to select Split by Size option and click Next.
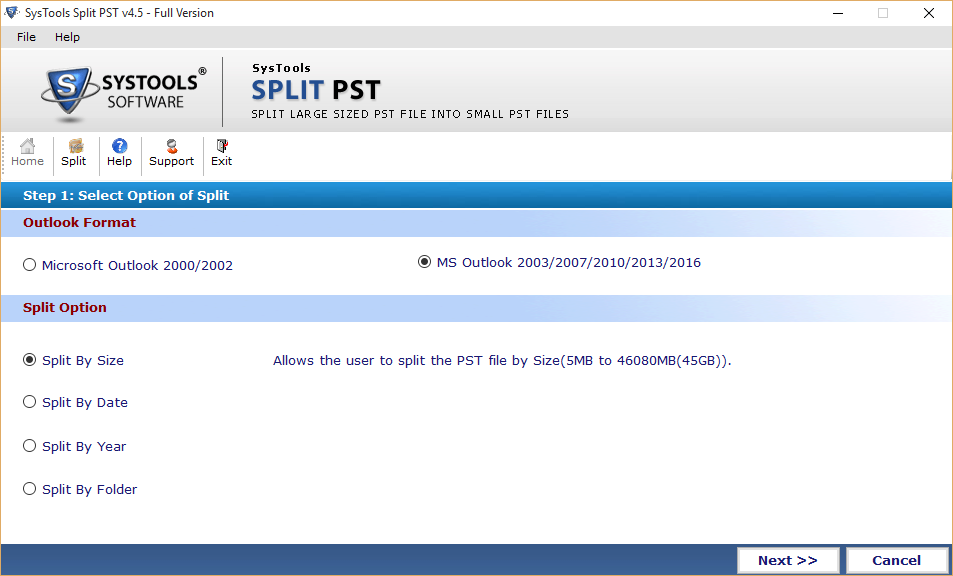
Step 2
In next step, you need to browse PST file which you want to split by clicking on Browse button.
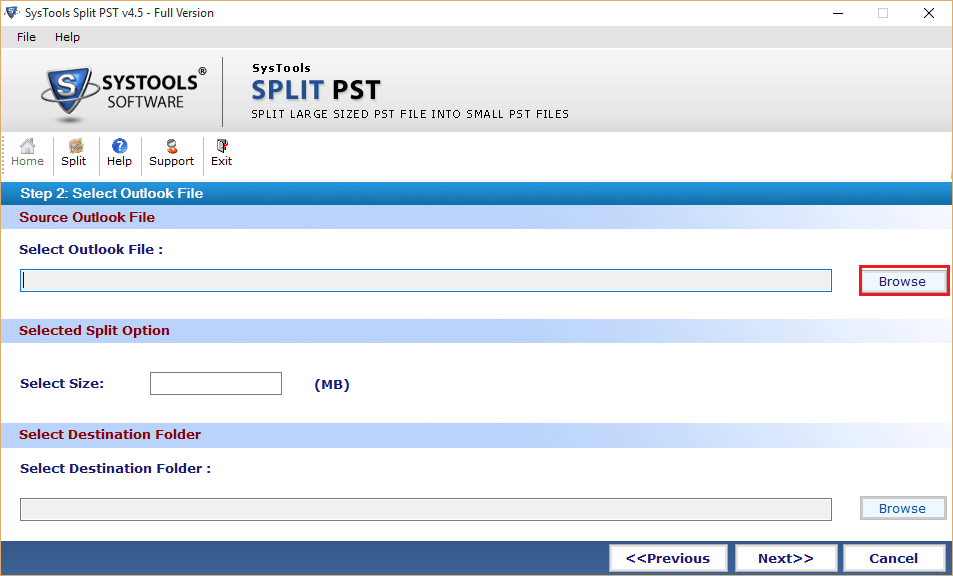
Step 3
Select location of PST file on your machine and after that click on Open button.
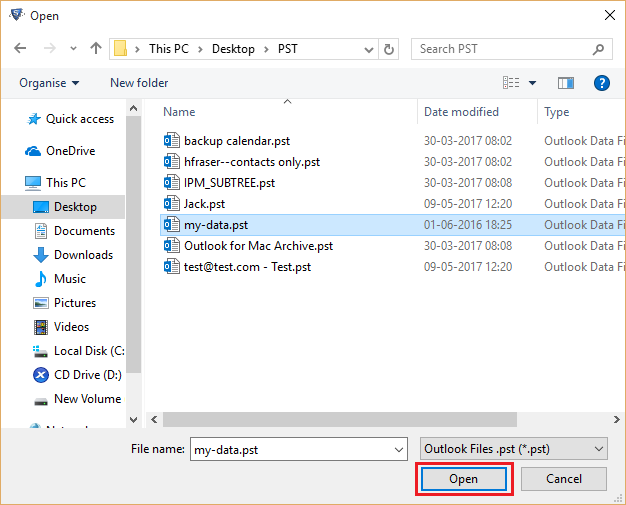
Step 4
Select PST file size on basis of which you want to break it & then click on Browse button.
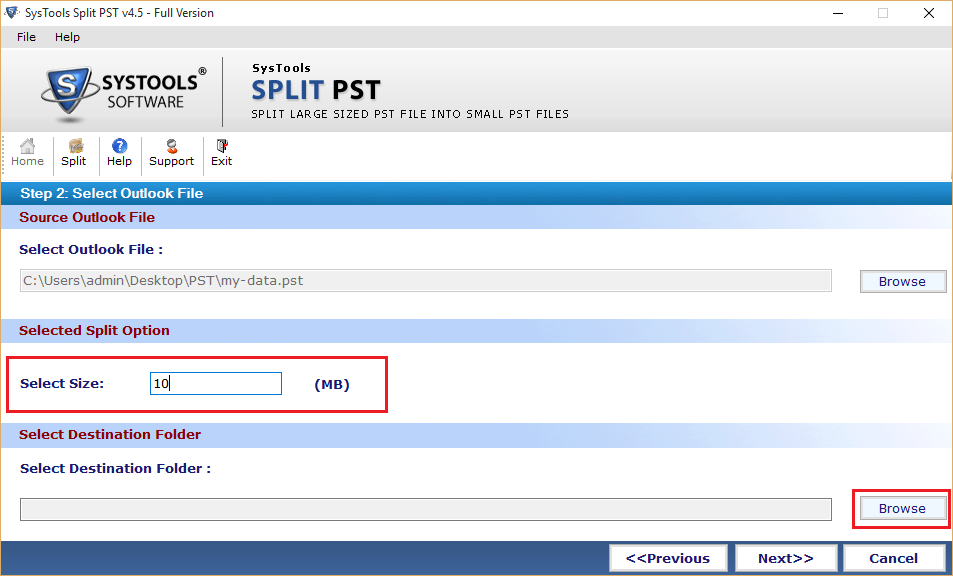
Step 5
Select destination folder to restore output PST files.
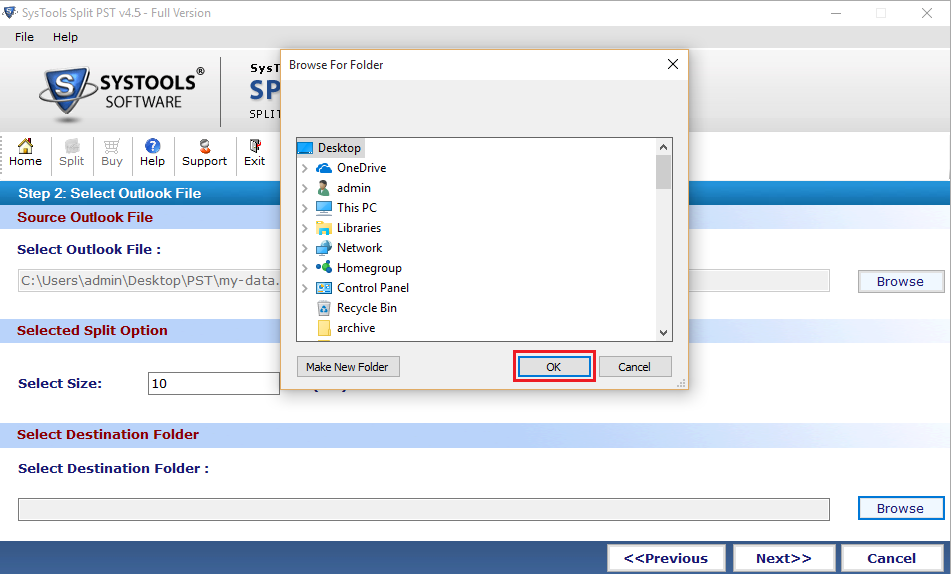
Step 6
Click next, once you done with above mentioned steps.
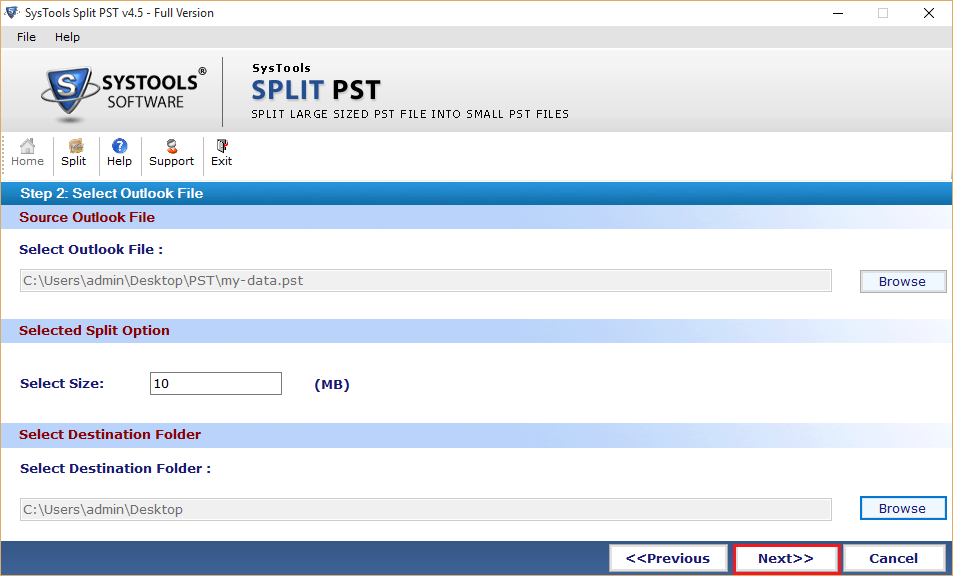
Step 7
All information displayed on window, check them & click Split.
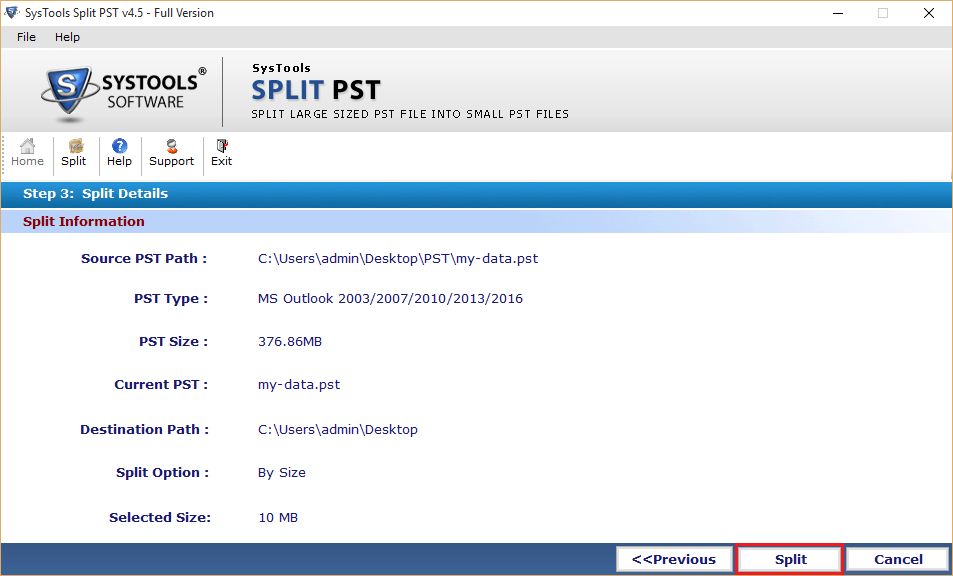
Step 8
Process Current Status will be shown on window:
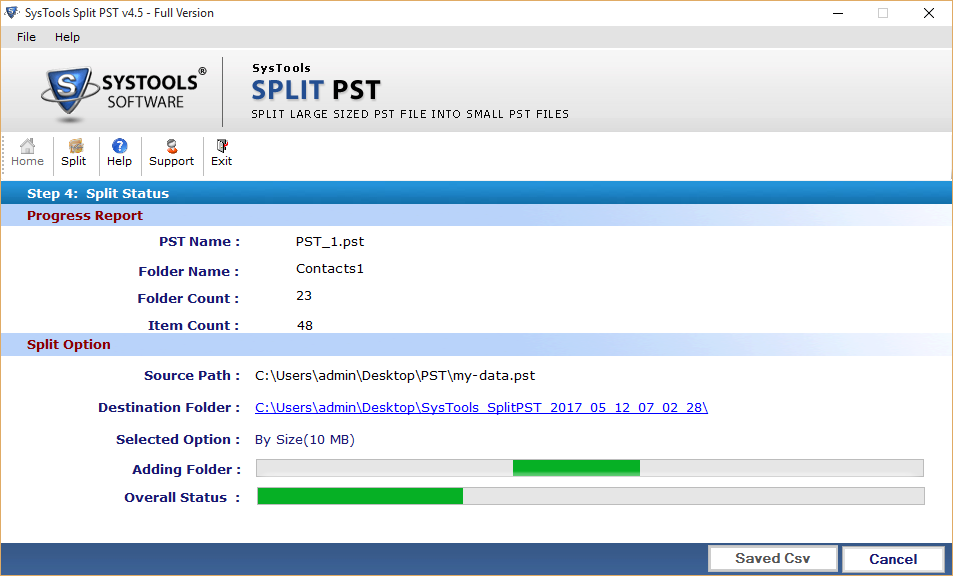
Step 9
Process successful completion message will appear.
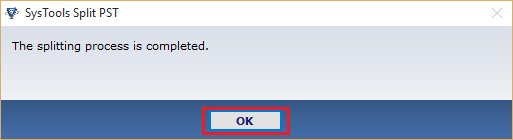
Step 10
Splitting process get completed now software generate a Comma Separated File (CSV) that contain log on per folder separate from initial Outlook PST files & no. of items it consist. You can compare initial & resulting PST files.
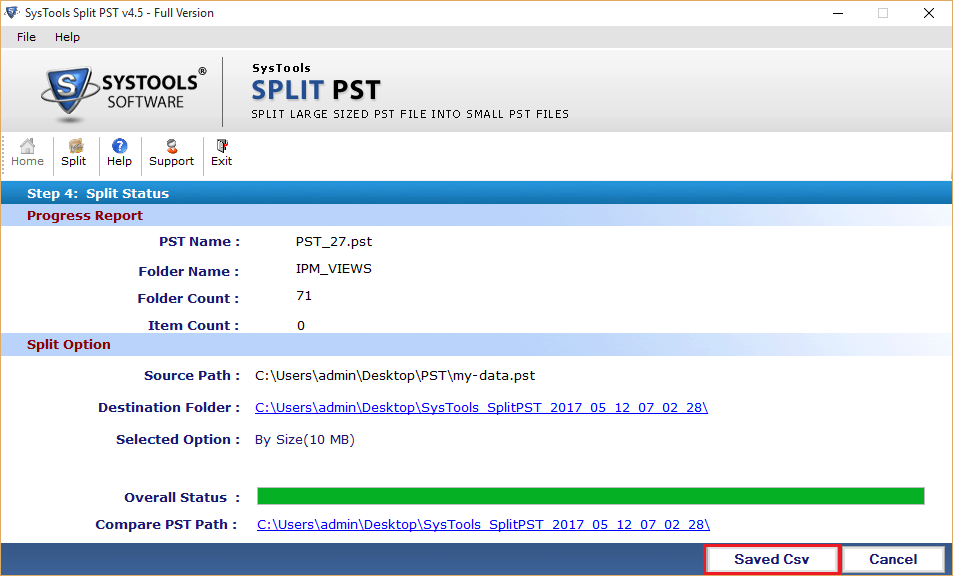
Step 1
First select Split by Year option and then click Next.
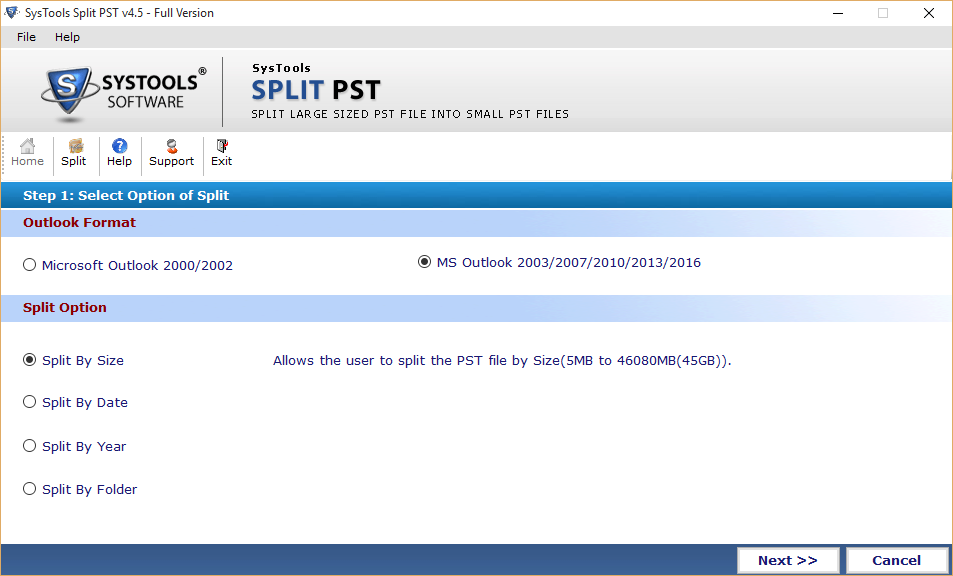
Step 2
Browse source oversized file of Outlook & click Browse
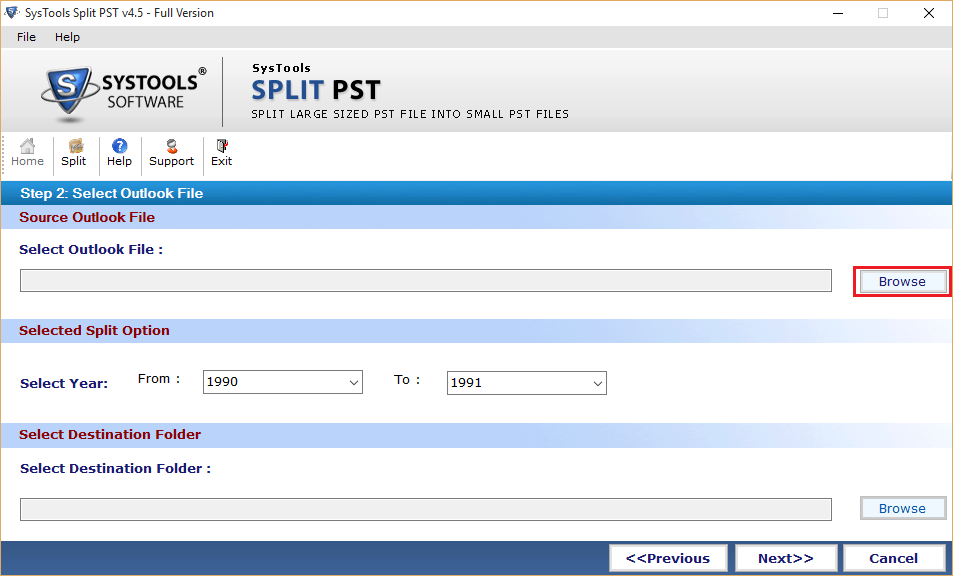
Step 3
Select location of PST file from your machine & click Open.
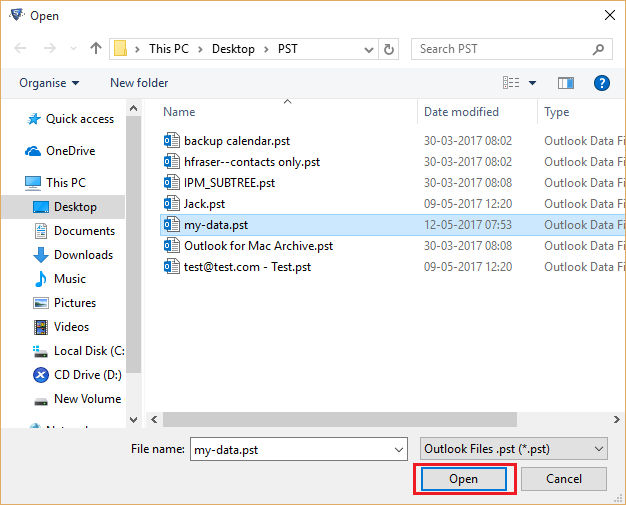
Step 4
Select Year Range on aspect of which you need to divide PST file.
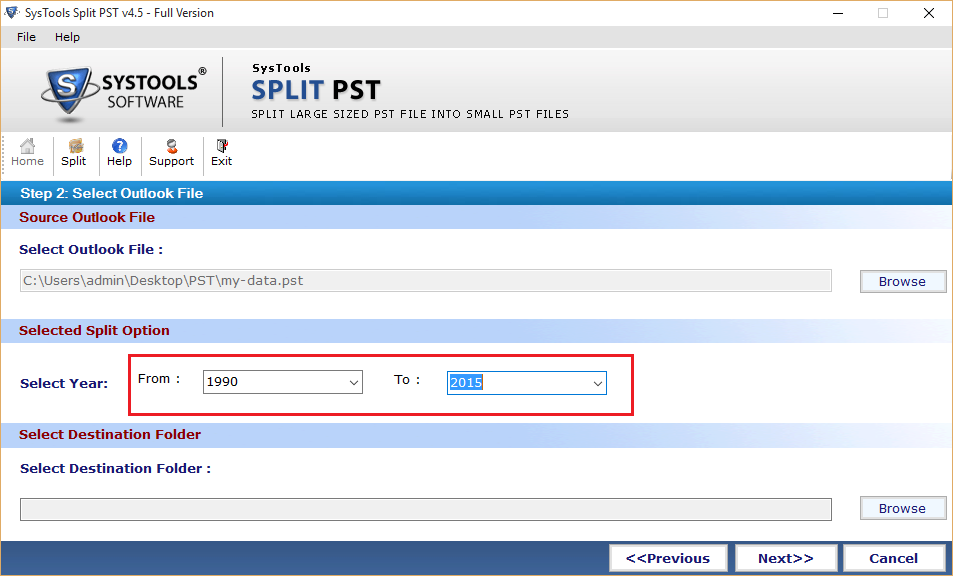
Step 5
Select destination folder to restore resultant Outlook data file.
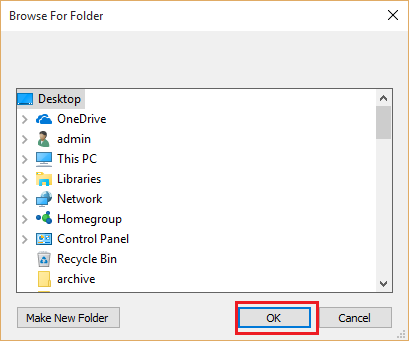
Step 6
Once you done with it, click Next.
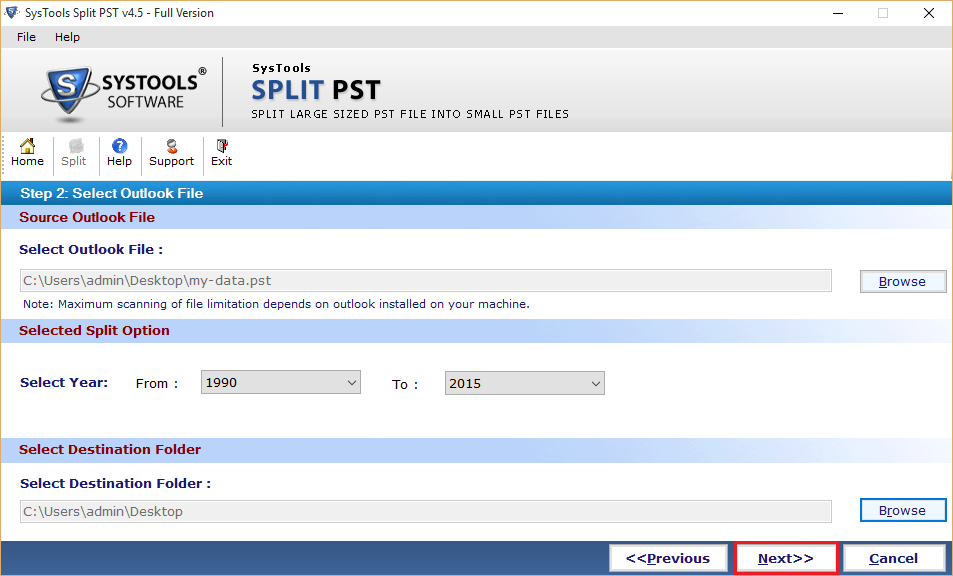
Step 7
All information displayed on screen, check them & click Split.
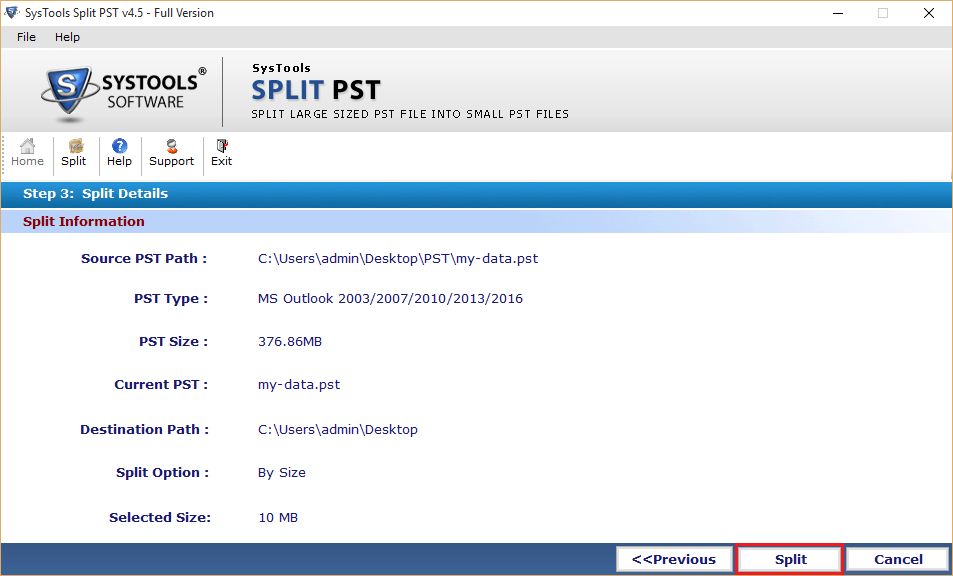
Step 8
Current process status will be shown at your screen:
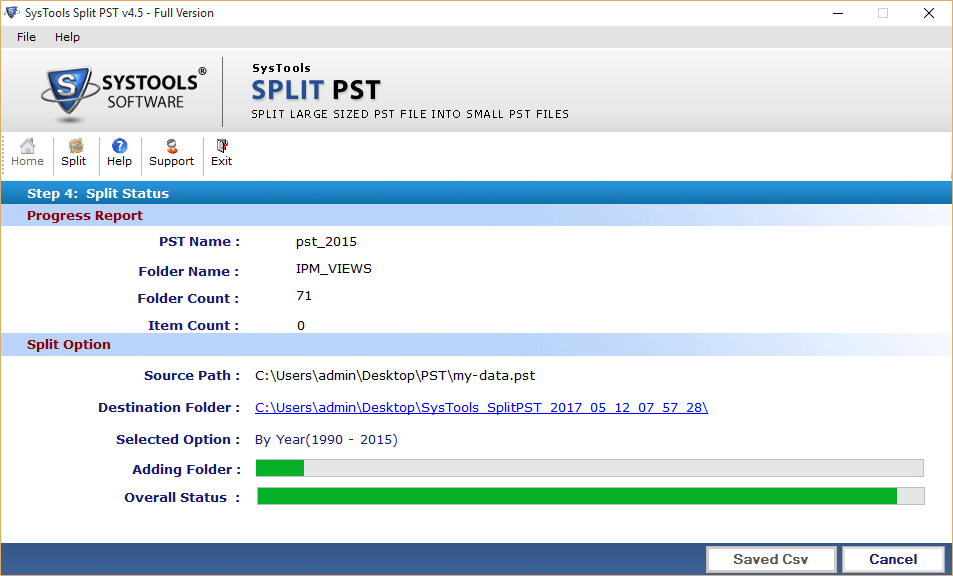
Step 9
A process completion window will open at screen.
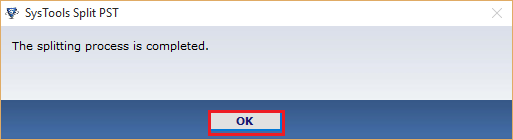
Step 10
Process completed know software generate a CSV report which contain thorough log on per folder separated from PST files & no of items it carries. Now compare your initial & resultant Outlook PST files.
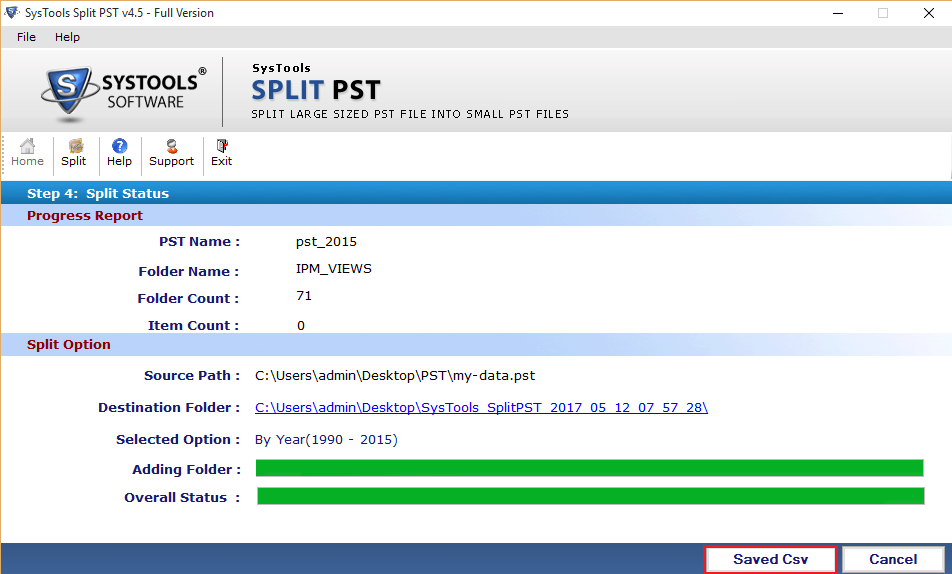
Step 1
First step desire to select Split by Date option. Click Next.
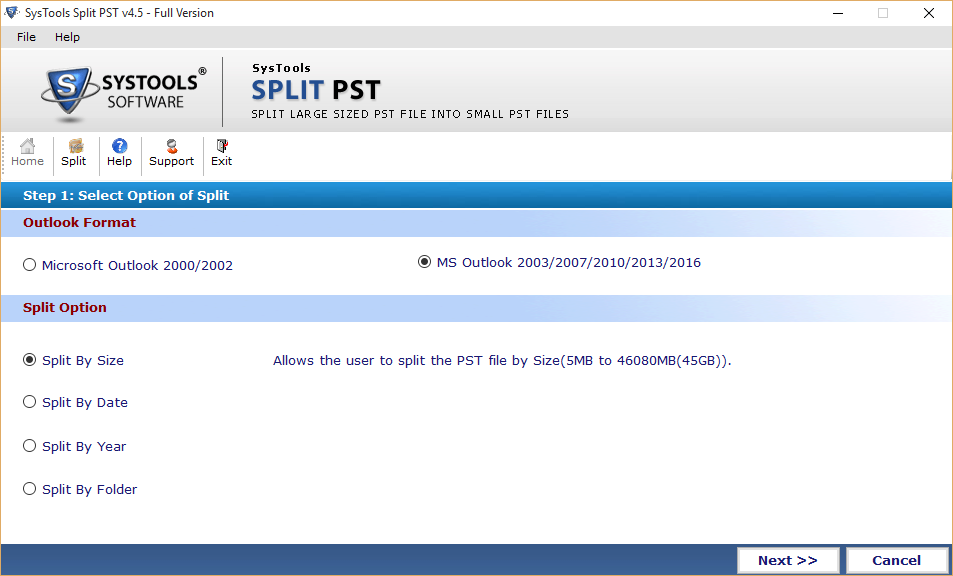
Step 2
In next step you need to browse source PST file & click Browse.
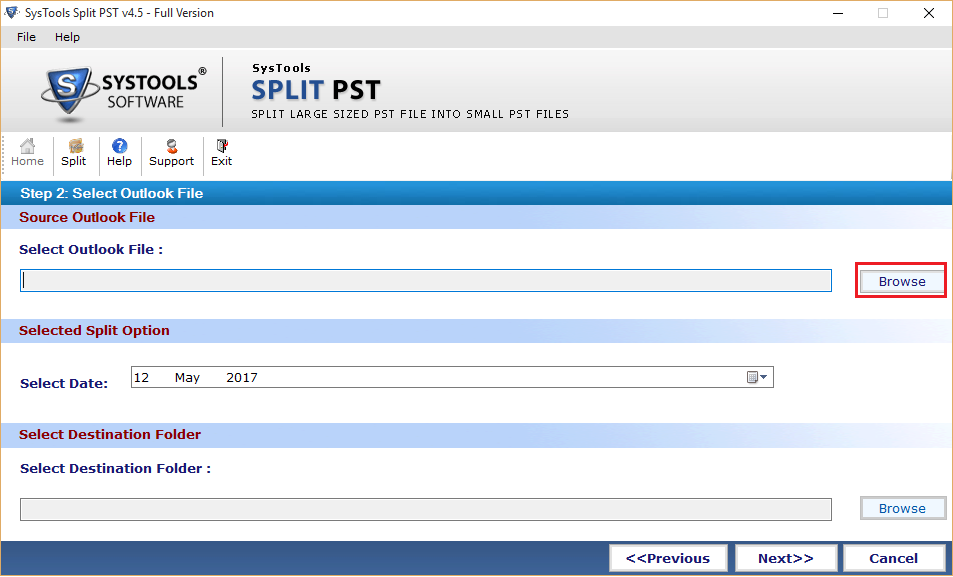
Step 3
Browse PST files location and click Open.
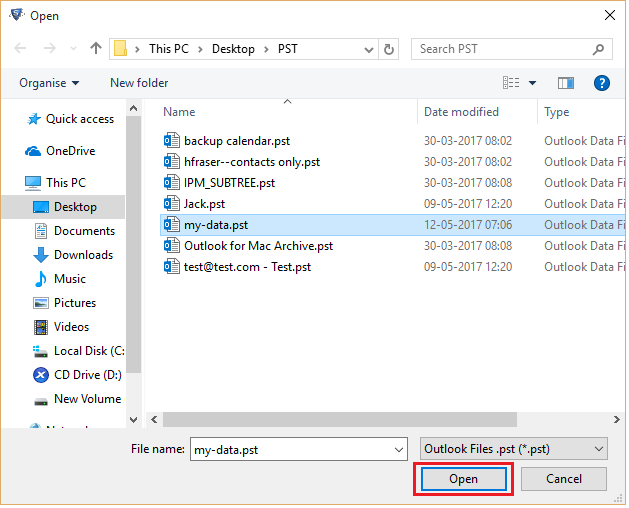
Step 4
Select Date Range through which you need to split PST file and then click Browse.
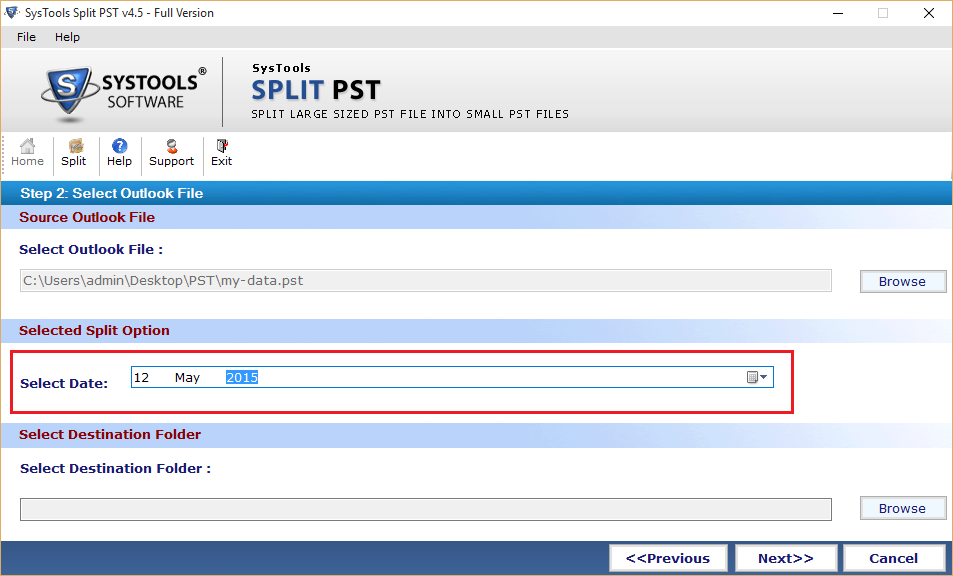
Step 5
Select destination folder to keep output files.
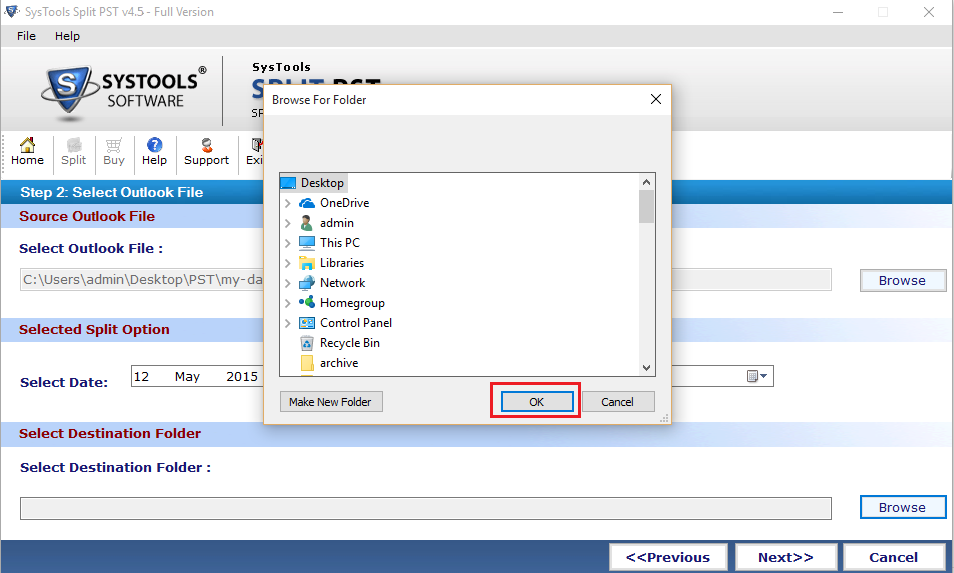
Step 6
Once you done with the above steps, click Next.
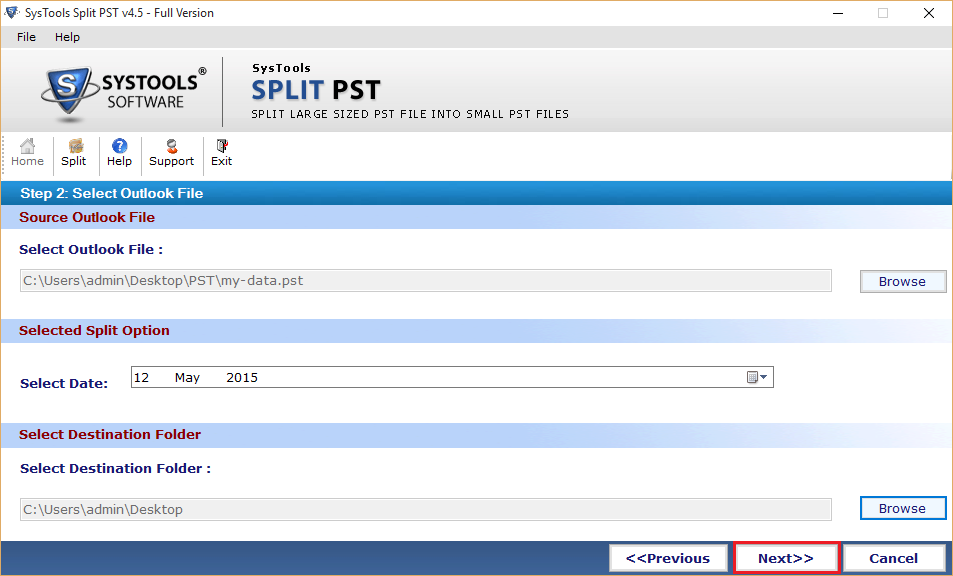
Step 7
All information displayed on screen, check them & click Split.
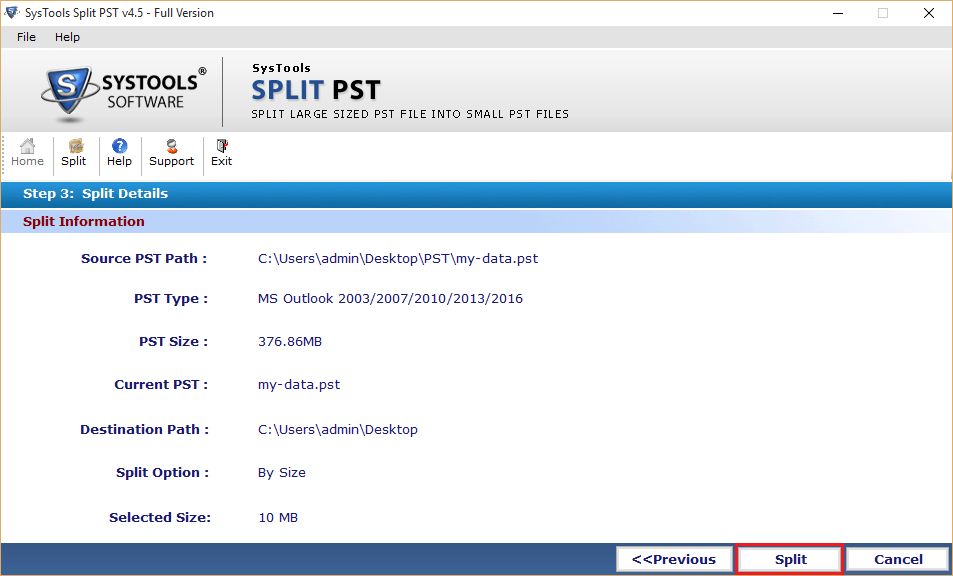
Step 8
Current process status will be shown on screen:
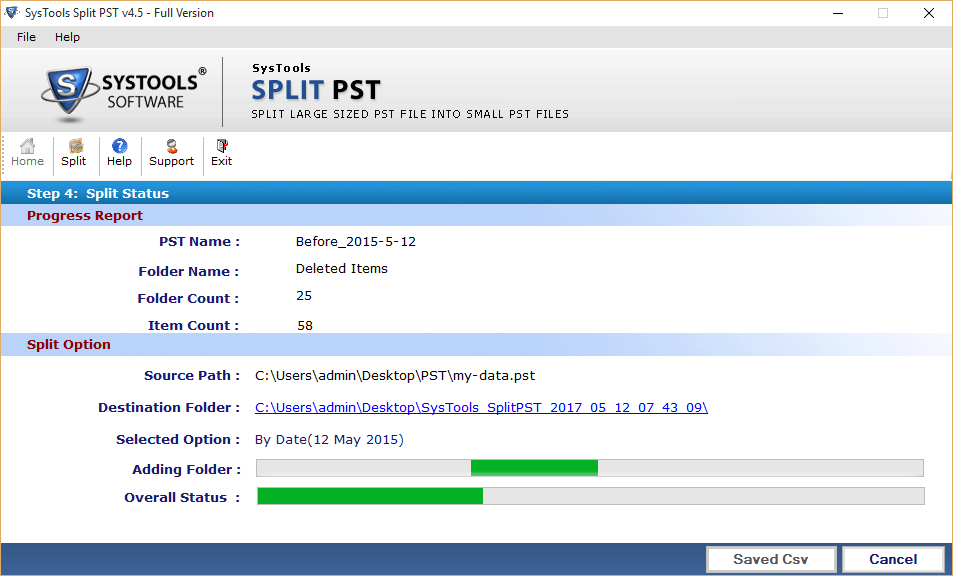
Step 9
Process completion notification will display on screen:
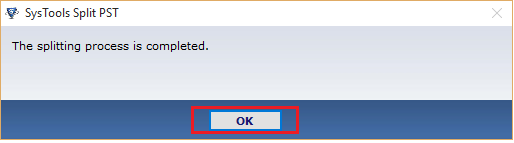
Step 10
Once process completed a comma separated file will be generated by software that contains thorough log on per folder separation made, from PST files along with no of items it consists. Through CSV report you can compare the initial & resultant Outlook files.
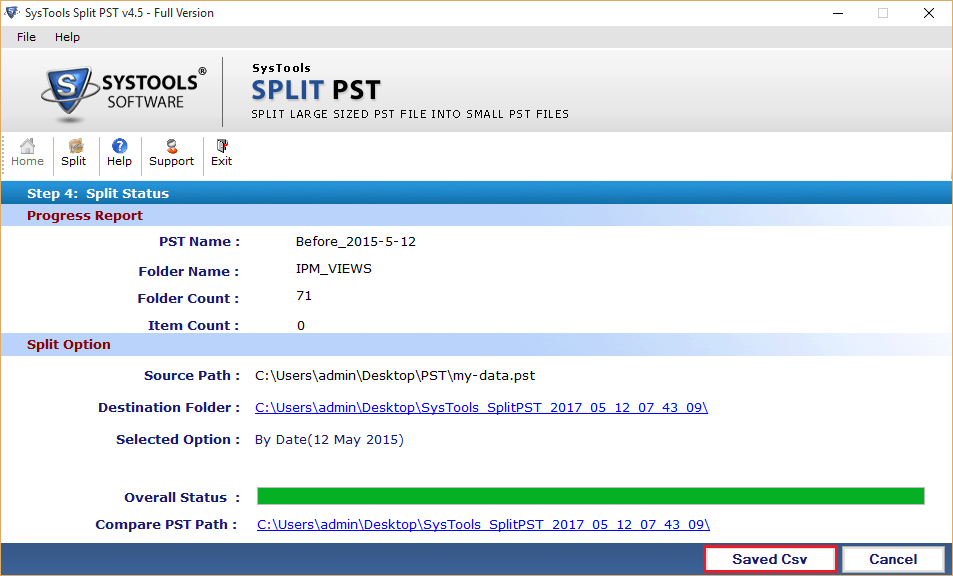
Step 1
Select Split by Folder option and click Next.
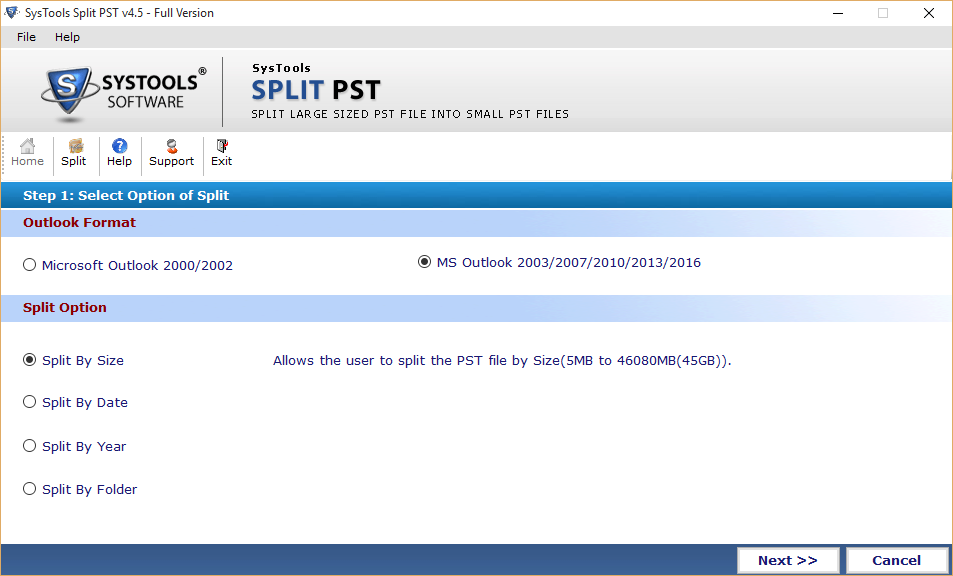
Step 2
Browse PST file that you want to split up & click Browse.
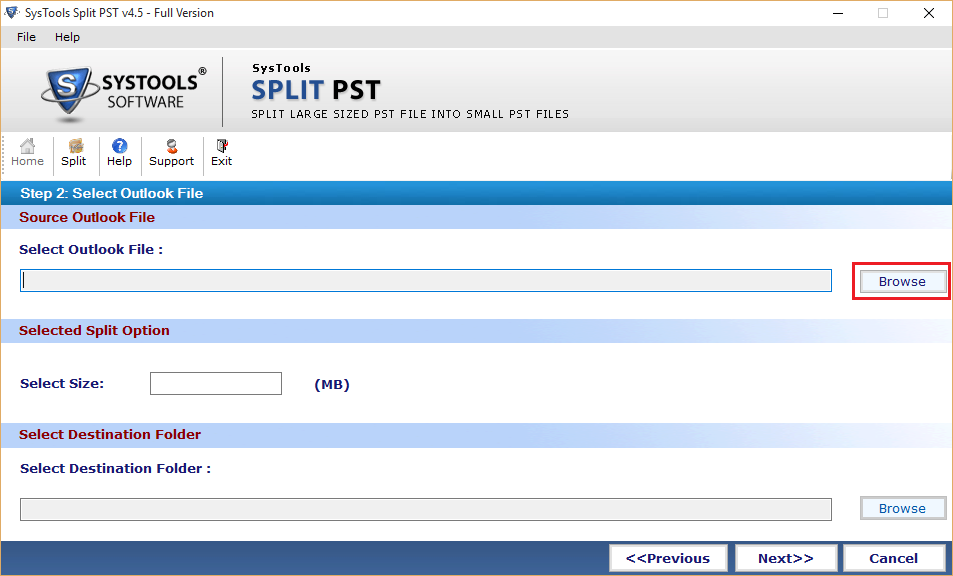
Step 3
Select storage location of PST file & click Open.
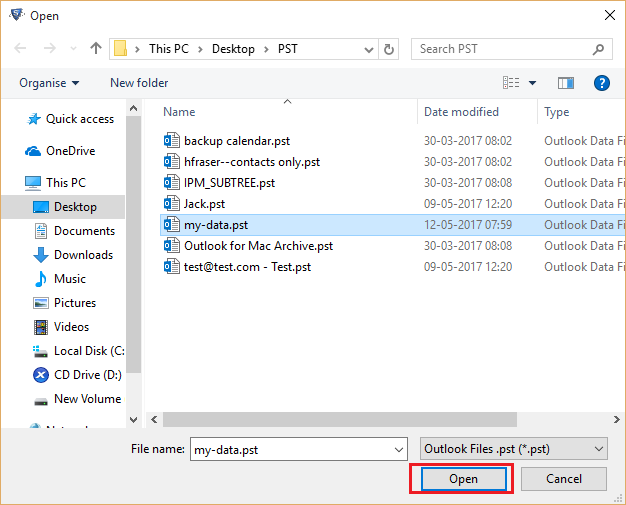
Step 4
Select desired Folder Size.
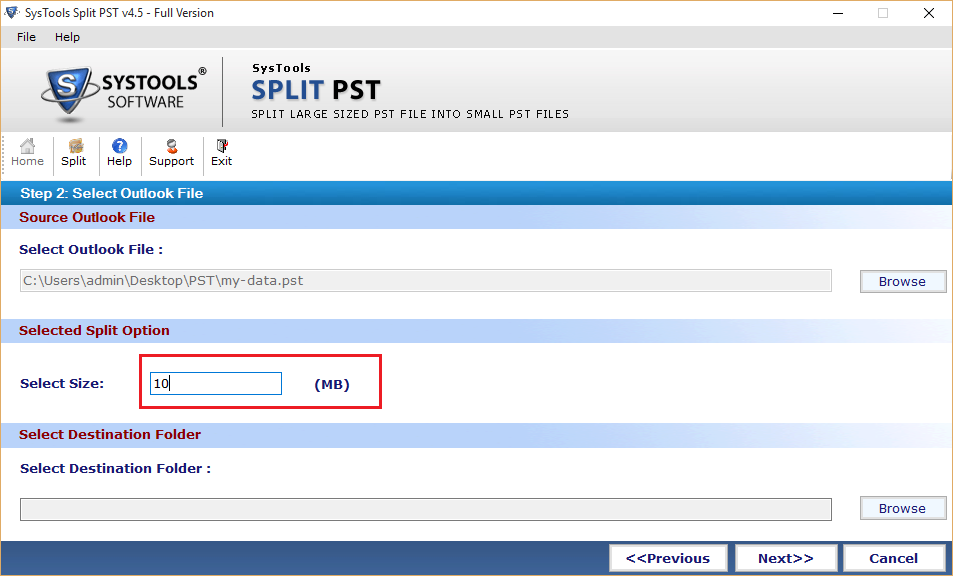
Step 5
Select destination folder to restore resultant Outlook PST files.
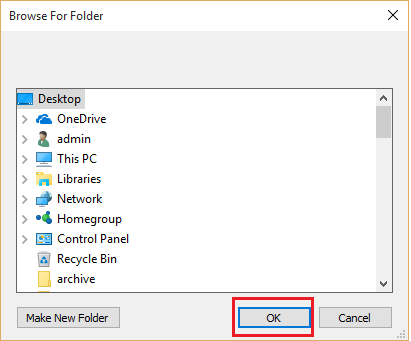
Step 6
Once done click Next.
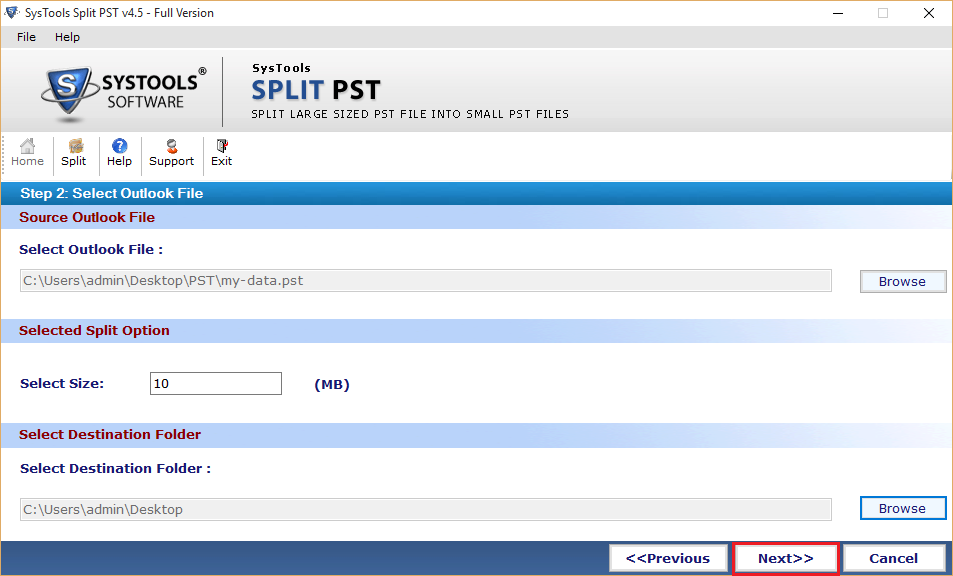
Step 7
All information will be shown on screen, check them & click Split.
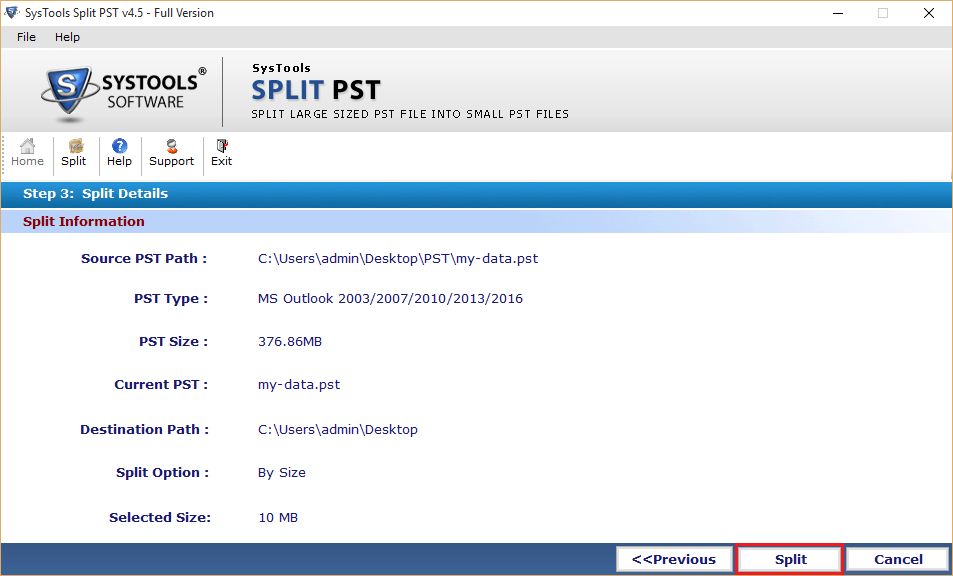
Step 8
Current process status will be displayed on screen:
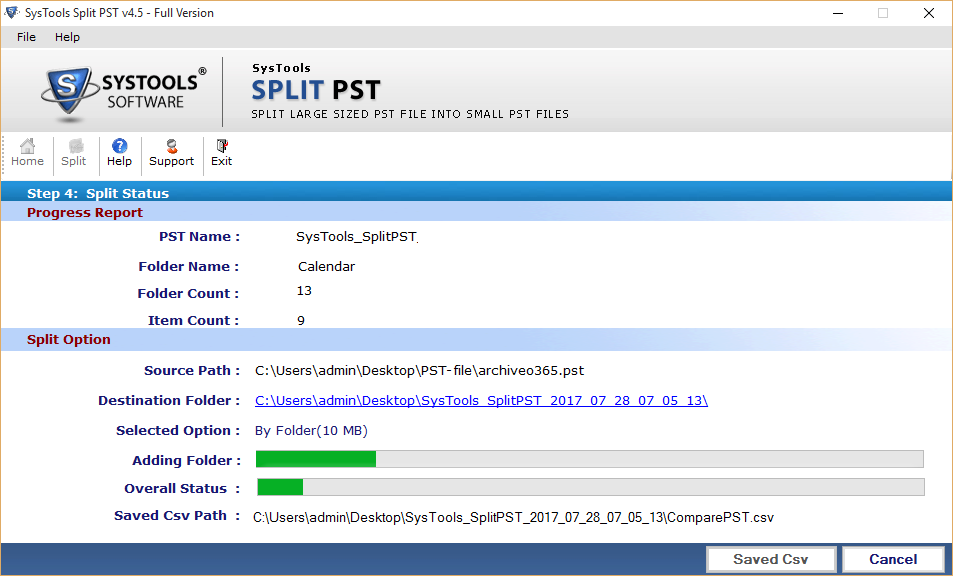
Step 9
A notification comes that shows complete success process:
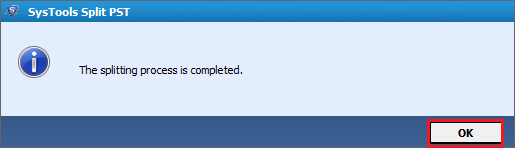
Step 10
On completion of splitting process software will create a report in a Comma Separated File (CSV) that contain thorough log on each partitioned folder from initial Outlook PST file & no of items it consist. Now compare initial with output PST files.